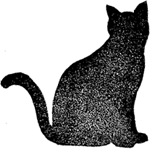2019年5月現在、MySQLの最新バージョンは5.7である。
さくらインターネットにこのWPを移行したときのMySQLは5.5。
このバージョンMySQL5.5はすでにライフタイムサポートが2018年12月で終了している。
WordPress5.2へのバージョンアップのためにもMySQL5.7への移行が必要となった。
手順は、シンプルである。
1,MySQL5.5のデータベース(DB)をエクスポート
2.MySQL5.7のデータベースを新規作成し、移行DBをインポート
3.WPの設定ファイルwp-config.phpのDB表記部分を変更する
問題なく移行が完了した(DB容量が5MBと少ないこともありかな)。
1.MySQL5.5のDBをエクスポート
さくらインターネットのコントロールパネルにて、
メニュー>アプリケーションの設定>データベース設定
に該当するデータベースの「管理ツール」にログインする。
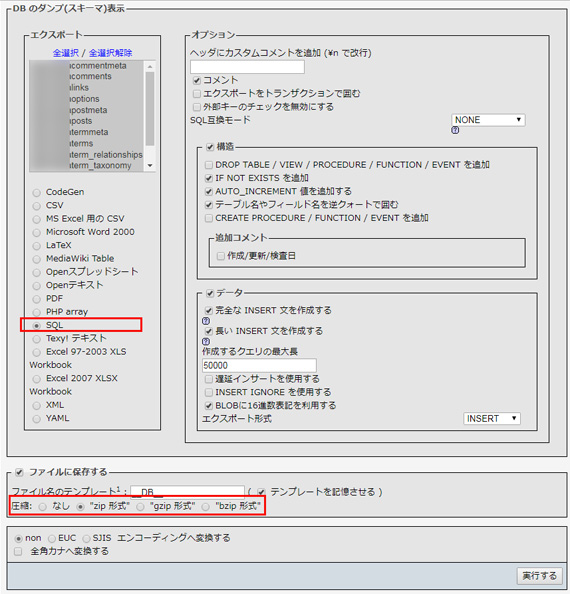
Mysql5.5のエクスポート(phpMyAdmin)
複数のデータベースを設定している場合は、左メニューから該当するDBを選択して、上部メニューの「エクスポート」をクリック。
基本的には、何も変更を加えないでもよいので、下方にある「実行する」をクリックする。容量が大きい時は、「ファイルに保存する」で圧縮タイプに変更する。
圧縮なしの場合のファイル名:データベース名.spl
ZIPファイル名:データベース名.spl.zip
2.MySQL5.7のデータベースを新規作成し、移行DBをインポート
コントロールパネルにて、データベースを新規作成する。
エクスポートしたDBの情報
・データベース名の末尾
・接続用パスワード
を同じにする。(WP設定ファイルの変更が簡単なためなので違ったものにしてもOK)
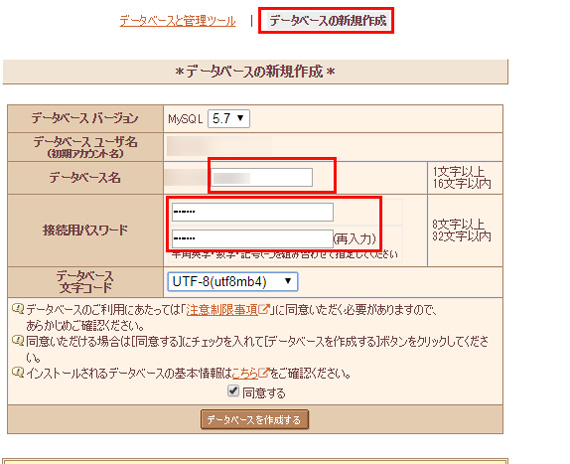
作成したデータベースの「管理ツール」にログインする。
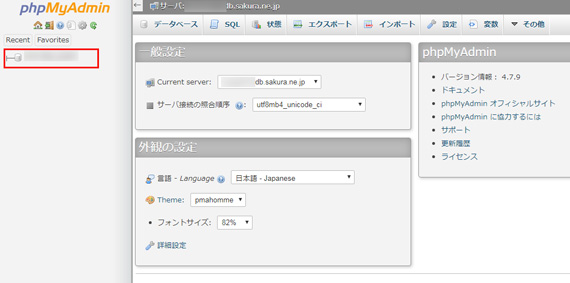
phpMyAdmin5.7のインターフェイス
MySQL5.7のphpMyAdminのデザインは多少変更されている。
左メニューから、作成したDBを選択すると以下が表示される。
上部メニューから「インポート」をクリック。
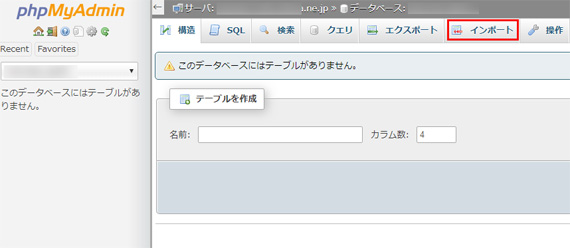
インポート設定画面が表示される。
デフォルト設定のまま「ファイルを選択」でエクスポートしたファイルを選択するか、もしくはファイルを画面にドロップする。
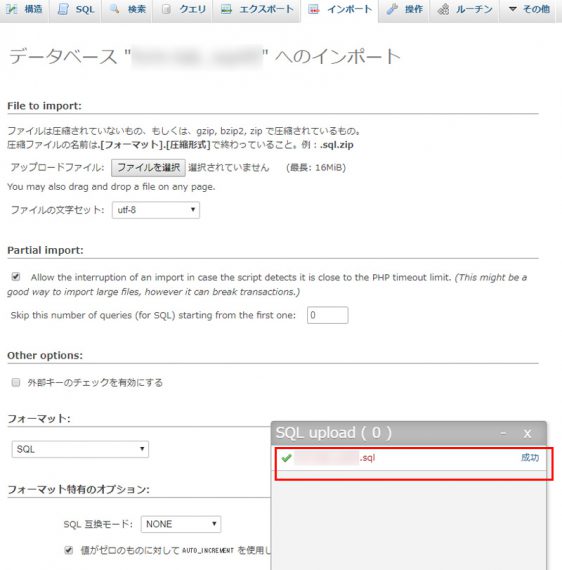
ドロップしたところ、すぐにインポートが始まり、成功とポップアップで表示される。
念のため、上部メニュー>構造にて、空だったテーブル領域に12テーブルが表示されている。エクスポートしたテーブルと同数、同名のようなので一安心。
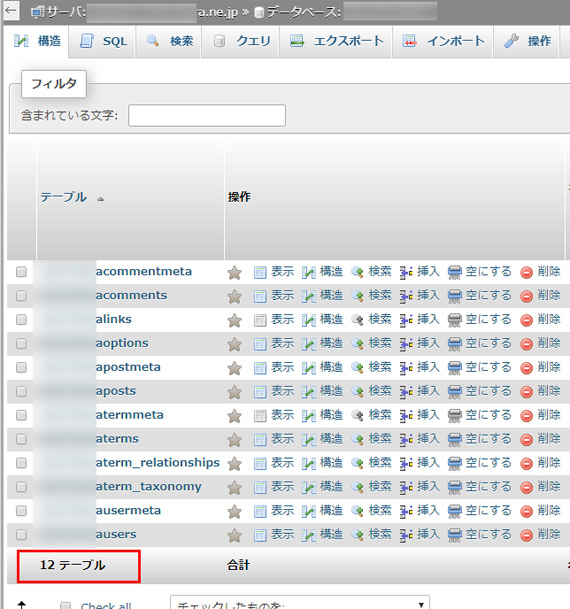
また、さくらインターネットのコントロールパネルのデータベース一覧を確認。
移行したMySQL5.5よりもMySQL5.7の容量が約10%増えているけれど、微増なので問題なしとした。
3.WPの設定ファイルwp-config.phpのDB表記部分を変更する。
wp-config.phpを編集する。
// ** MySQL 設定 – こちらの情報はホスティング先から入手してください。 ** //
の次行4項目を変更する。
今回は新規作成したDB情報は同一にしたので、「MySQL のホスト名」のみを変更した。
wp-config.phpをアップロードすると、MySQL5.5からMySQL5.7への移行が完了する。
4.MySQL5.7移行の確認
wp-config.phpをアップロード後、すぐにWPにアクセスしたが問題なく表示された。
また、管理ページへのログインも問題なく、バックアップツールであるプラグインWP-DBManagerのメニュー>Database Infomation でもDB変更の確認が出来た。
新しいデータベースホスト名となっており、MySQL5.7の表記になっている。
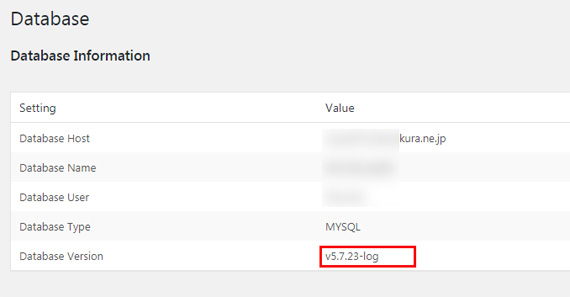
しばらく運用を行い問題がなさそうであれば、MySQL5.5のデータを削除することとする。