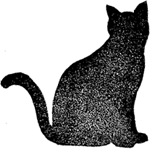データ通信機器を利用するためには、別途プロバイダの契約が必要になります。
Docomoの場合は、Xiデータ通信専用プラン対応プロバイダとしてmoperaU(モペラU)を利用。
別途月額525円が加算されますが、割引キャンペーンで無料です。(何時までだろう~、6ヶ月?)

さて、このmoperaUの設定、基本設定はすでに行われているので、各種端末とも接続だけであれば、あえてmoperaUの設定は必要ありません。
「L-04D」本体に書かれている、SSIDとセキュリティキーのみで接続が可能です。
moperaUの設定確認が必要になるのは、
1.各種設定を変更したいとき
2.moperaUメールを利用する場合
3.docomoWiFi(公衆無線サービス)に接続する場合
などに必要です。
今回は、初期設定をそのままにして、2と3の設定を行いました。
設定を行うには、データ通信端末「L-04D」で接続されている端末からmoperaUのサイトへアクセスを行います。
右側にログイン画面が表示されていますが、まずはdocomo IDを登録することで、moperaUへのログインができるようになります。
(くどいようですが、「L-04D」で接続されていないPCや各種デバイスからアクセスしても、以下のメッセージが出てきてdocomoIDは登録できませんよ!←私が犯したミスですけど^^;)
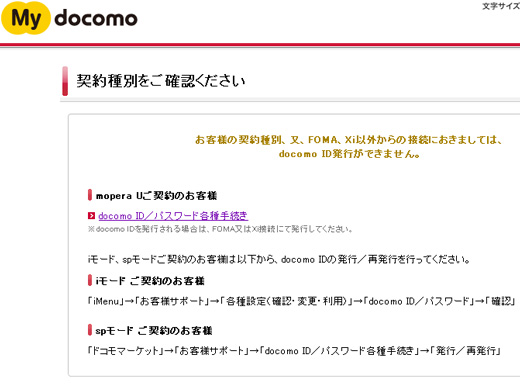
すでに携帯・スマートフォンなどの番号でdocomo IDを登録していても、データ端末「L-04D」の電話番号で新規に登録を行います。
docomo IDでログインすると、Mydocomoのページが表示されます。
moperaUの設定・確認は、左メニューの[あんしん便利サービス]>moperaU をクリックします。
moperaUの各種メニューを利用できます↓。
[設定の確認・変更]ボタンを押すとmoperaUのWebサイトへ移行して各種設定の確認ができます。

moperaUの各種情報ページです↓。

moperaUメールをメーラーに設定するための一部の情報は、
各種設定>基本設定 で ユーザID
メール設定>メール基本設定 でメールアドレス
で確認できます。
ただし、メールパスワードがわからないので、メーラーには設定できません。
その情報をみるためには、moperaU初期設定サイト(http://start.mopera.net/)へアクセスし、ネットワーク暗証番号を入力し、[同意する]ボタンを押すと表示されます。
(上図の基本設定の説明部分、[初期設定]リンクからもアクセスできます)
ここまでの一連の操作が実は初めての場合、とてもわかりにくいです。
moperaUのサイトでいろいろ辿って行くとpdfマニュアルも提供されていますが、docomoIDの取得と連動した説明がされていないので実にわかりにくくサイトを迷走します。
認証されるとすべてのメール情報が表示されます↓。
最初にアクセスした場合のみ、パスワードが表示されます。

赤字でも注意書きが書かれていますが、2回目以降のアクセスでは、図のように[*******]とシークレット表示されます。なので、初回アクセスでパスワードは必ず控えることが必要です!
まあダメならこのページで再設定できますし、3ヶ月以上経過すると変更しましょう!という案内も書かれていますので、定期的な変更は必要ですね。
この一連の流れでようやくメーラーに設定するための基本情報が揃いました。
さて今回は、3Gを解約しWifi接続になったiPadに設定を行いました。
このiPadへのメールの設定も簡単すぐに・・・とは行かなかったので、参考までに設定方法を別記事で紹介します。
またこの「ユーザ情報表示]には、docomoWiFiへの接続情報も書かれています。
あらかじめ、docomoWiFi(公衆無線サービス)への登録が必要です。
このdocomoWiFi(公衆無線サービス)の登録からdocomoスマートフォン(GalaxyⅡ)とiPadへの設定方法についての記事も書きました。
moperaUでdocomoWiFi(moperaU)コースで接続するための登録からスマートフォン、iPadへの設定方法(準備中)
一度設定するとあとは問題なく利用できるのですが、moperaUを利用するまでの準備が意外に大変だったというのが、正直な感想です。
ちなみに、スマートフォンからのマイドコモの利用は、SPモード契約がされている(私の場合)ので、データ端末「L-04D」のdocomoIDでログインしても、利用できません。
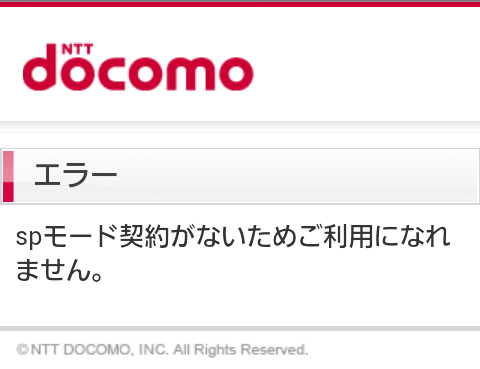
なので、データ端末「L-04D」でWifi接続していても、スマートフォンからは基本情報などを見ることはできません。
他のデバイスでmydocomoへログインし、上記の一連の作業を行います。