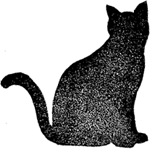また変わっていたというか、すでに変わっていたというか、Facebookの「Page Plugin」を設置するためのJavascript SDKの取得方法が、分かりにくかったので、2015/1/27現在の備忘録として残しておく。
「Like Box」のiframeで設置していたWebページ上のFBページのボックスを、設置するために新たなappIdを取得する。
とその前に、「Page Plugin」に2,015年6月に変更した時のコード取得になかった項目が追加されていて、また変わったのーと第一声。
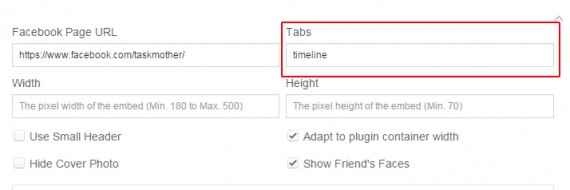
「Tabs」フォームが追加されて、デフォルトには「timeline」が入っている。
タイムラインを非表示にしたかったので、以前あったチェックボックスの項目から探していたがなくなって、この「Tabs」に切り替わっている。
切り替わったというより機能が追加になった。
タイムラインの他に、イベントやメッセージを表示できるし、タブ切り替えで、この3つの項目を表示することも出来るらしい。
タイムラインを表示しないようにするには、フォームを空白にすればよい。
さて、肝心のアプリIDの取得・公開方法。
上記フォームを入力し「Page Plugin」のコードを取得するボタンを押すと、以下のウィンドウが表示される。
基本は、1のJavascript SDKを<body>の直後に設置し、2のコードを表示したい位置に貼り付ける。
アプリIDの取得方法は、新規追加(add)で取得し、複数ある場合は、アプリIDのプルダウンから、該当のアプリID名を選択する。
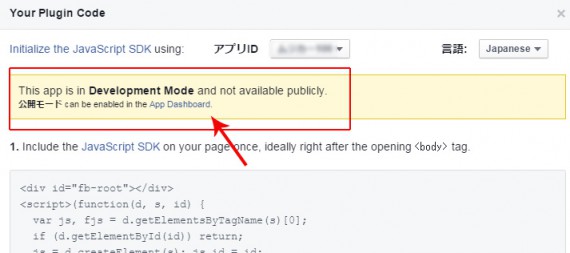
このタイミングで新規登録したアプリIDは、公開モードに設定されていない。
その説明が、上記画像の黄色枠。
公開モードにするには、さらにアプリIDの設定が必要で、赤矢印の「App Dasbhoard」のリンクをクリックする。
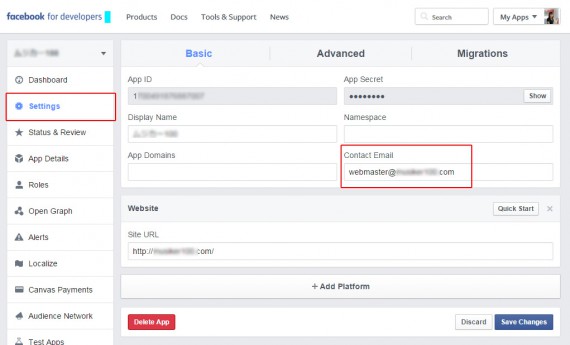
右メニューの「Settings」に移動し、「Contact Email」フォームにメールアドレスを入力して、右下の青ボタン「保存」を押す。
メニューを行ったり来たりしていると、日本語モードになる場合もあり。
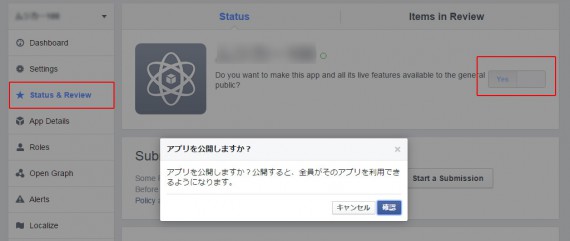
次に、「Status & Review」メニューに移動し、アプリID名の右端のボタンをNoからYesに変えると、アプリを公開しますか?という確認ウィンドウが表示されるので、「確認」ボタンを押す。
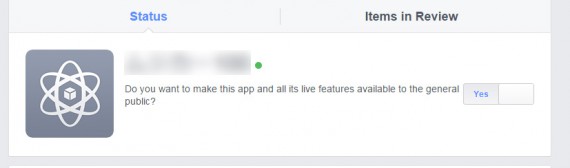
これで公開モードとなり、「Page Plugin」コード取得のためのJavascript SDKコードの黄色枠メッセージは消える。
さすがに「Like Box」時代のiframe形式のものは、切り替えが必要になってくるであろう。
とはいえ、それでも今現在、問題なく表示されてはいるが・・・