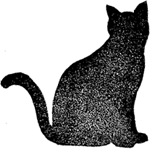最近はGoogleマップをカーナビゲーションとして活用しています。
音声もクリアだし、渋滞状況や到着時間などがわかるので重宝しています。
ちなみに激しく方向音痴のくせに!カーナビ持っていません。
なので、今時のカーナビと比べると機能面でどうよーと言われるかもしれませんが、全くカーナビ見たことないわけではないので、通常の機能は果たしているのではと思います。
それほどドライブが好きでもなく必要性を感じないこともあり、カーナビに頼るとますます方向感覚が鈍って道を覚えなくなるという危機感もあったりして(笑)
さて、Googleマップアプリで目的地を検索、もしくはG+ローカルで、[経路]にアクセスします。
Googleマップで、車用(車、バス・電車、徒歩から選択)の経路が表示されます。
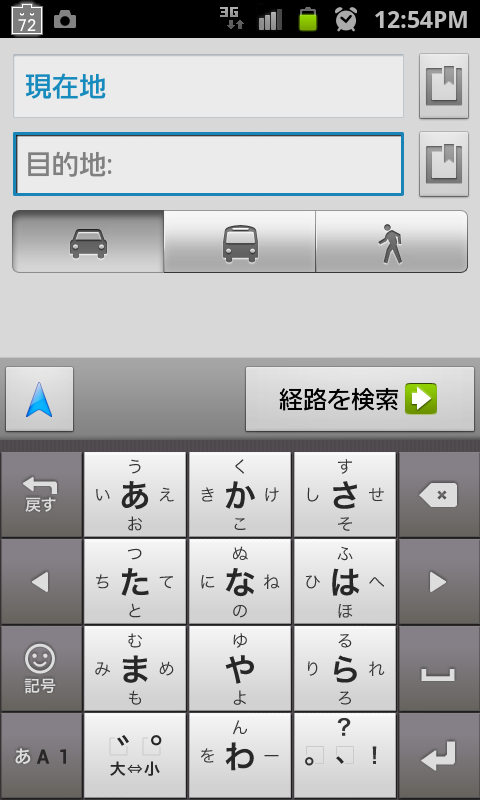
Googleプラスローカルでの表示から、[経路]をタップしてもGoogleマップが表示します。
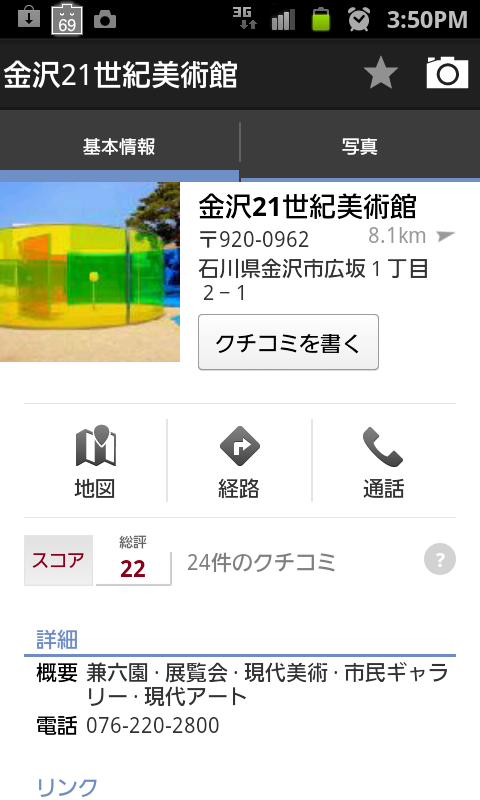
上部の「ナビ開始」を押すと、ナビゲーションが開始されます。
![上部の黒バーに、目的地、時間、距離などが表示し、[ナビを開始]でナビスタート 上部の黒バーに、目的地、時間、距離などが表示し、[ナビを開始]でナビスタート](/wpress/wp-content/uploads/SC20120613-125800.png)
この段階までに、スマートフォンのGPSをONにします。(ナビ開始のときにONにするよう誘導されます)
ナビが開始されると、GPS計測で概算経路を解析した後、音声案内が開始され、目的地へと誘導してくれます。
ナビを開始すると、下記のようなメニュー項目を選ぶことができます。
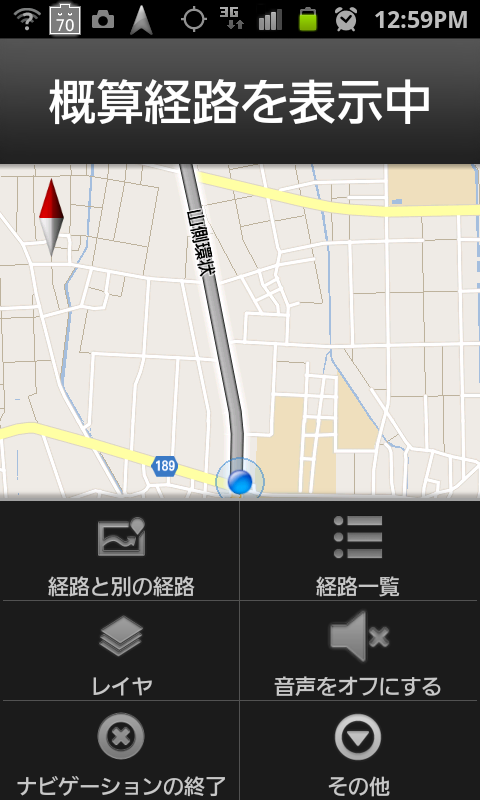
ちなみに、長距離の場合、経路検索で優先的に高速道路での経路を表示します。
この時点で、「高速道路、有料道路を使用しない」設定はできず、ナビ開始のあとに、地図の下部の左から2番目の歯車アイコンを押すと、高速・有料道路オプションを外せます。
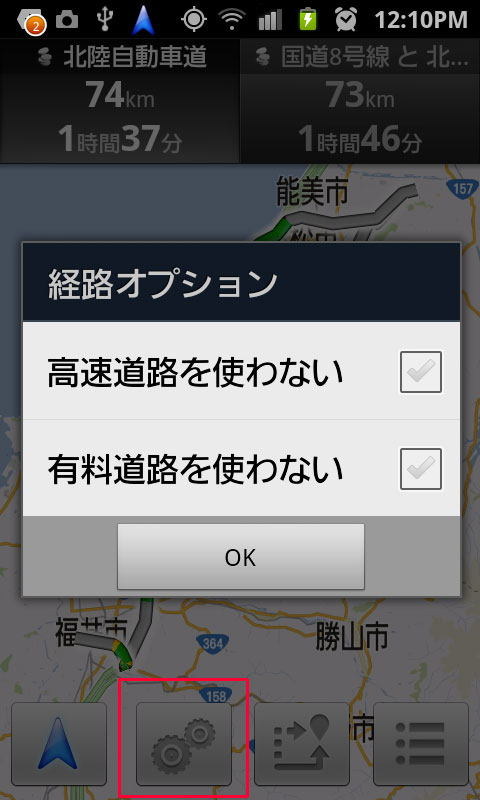
有料道路を使わない時、この設定がマップだけでできないところがちょっとデメリット。
ナビを開始しないと、高速道路を利用しない場合の所要時間などを見ることができないので、不便ですね。
以前のバージョンでは見れたとか・・・今後の対応に期待します。
もうひとつのデメリットとして、PCでのGoogleマップ、マイマップとの連動性が悪いこと。
PCのGoogleマップで、あらかじめルートを設定して、マイプレスに記憶させても、スマートフォンのGoogleマップとは微妙に連動していません。
具体的には、PCでオプション検索機能で「高速道路を利用しない」に設定しておいても、始点と終点しか認識しておらず、スマートフォンでは、高速道路を利用した経路が表示されてしまいます。
PCの経路地図をメール送信してみましたが、経路リストがスマートフォンのメールに届き、最後のメール行に[Googleマップで見る]のリンクをクリックし、Googleマップアプリを起動するも、やはり高速道路を利用した経路表示となりました。
さて、他の機能を紹介。
ナビの設定アイコンの左から2つめは、別経路を表示してくれます。
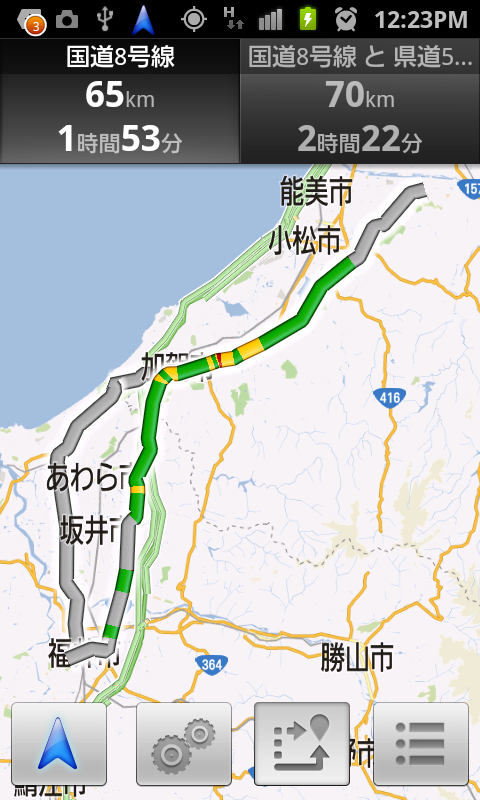
渋滞状況の表示。
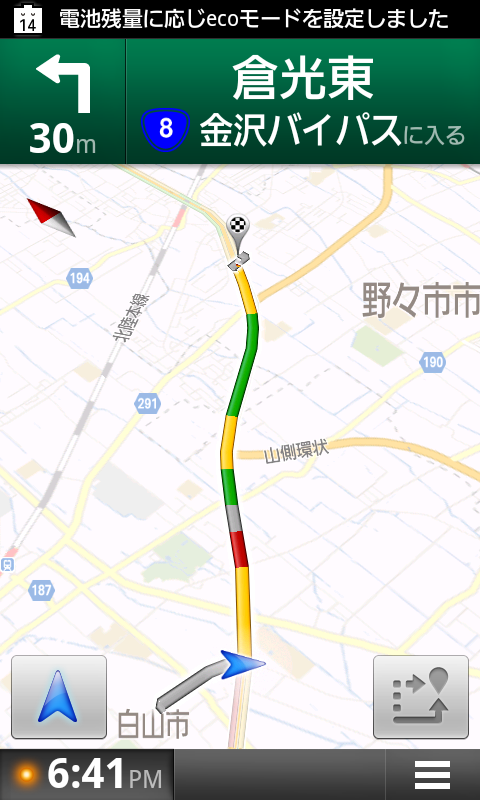
緑→黄色→赤の順に渋滞が高くなっている状態です。
これは実際に走ってみて、赤色の部分は確かに渋滞しています。
この段階で、別経路を選択して回避するという方法もあり、実際知っている渋滞道で使ってみましたが、まあ妥当な別経路ですが、それほど時間は変わらないといったところ(精神的なイライラ感はなくなりますけどね)。
ここで大切なキーポイント!
カーナビとして使う場合、常時充電が必要です(短距離は持ちます)。
GPSでのバッテリー消費は半端でありません。
しかし、車ではUSBの充電が簡単にできるのでとりあえずは快適に利用できているといったところです。(参考:「カーオーディオのUSB端子でスマホが充電できたんだと1年たって気がついた」)
通常のシガーソケットなどを利用すれば充電は簡単ですね。
交通機関と徒歩を利用した地図利用は、バッテリーを気にしながらの移動になりなかなか活用しきれないところもありましたが、今度は外部バッテリーを用意して、車以外のナビにも活用したいなと思っています。
有料地図アプリは、きっともっと高機能なんでしょうけど、しばらくはこのGoogleマップナビを活用します。
Appleも地図分野に本格的に参入するらしいので、きっともっとGoogleマップはこれから進化するはず、期待します!